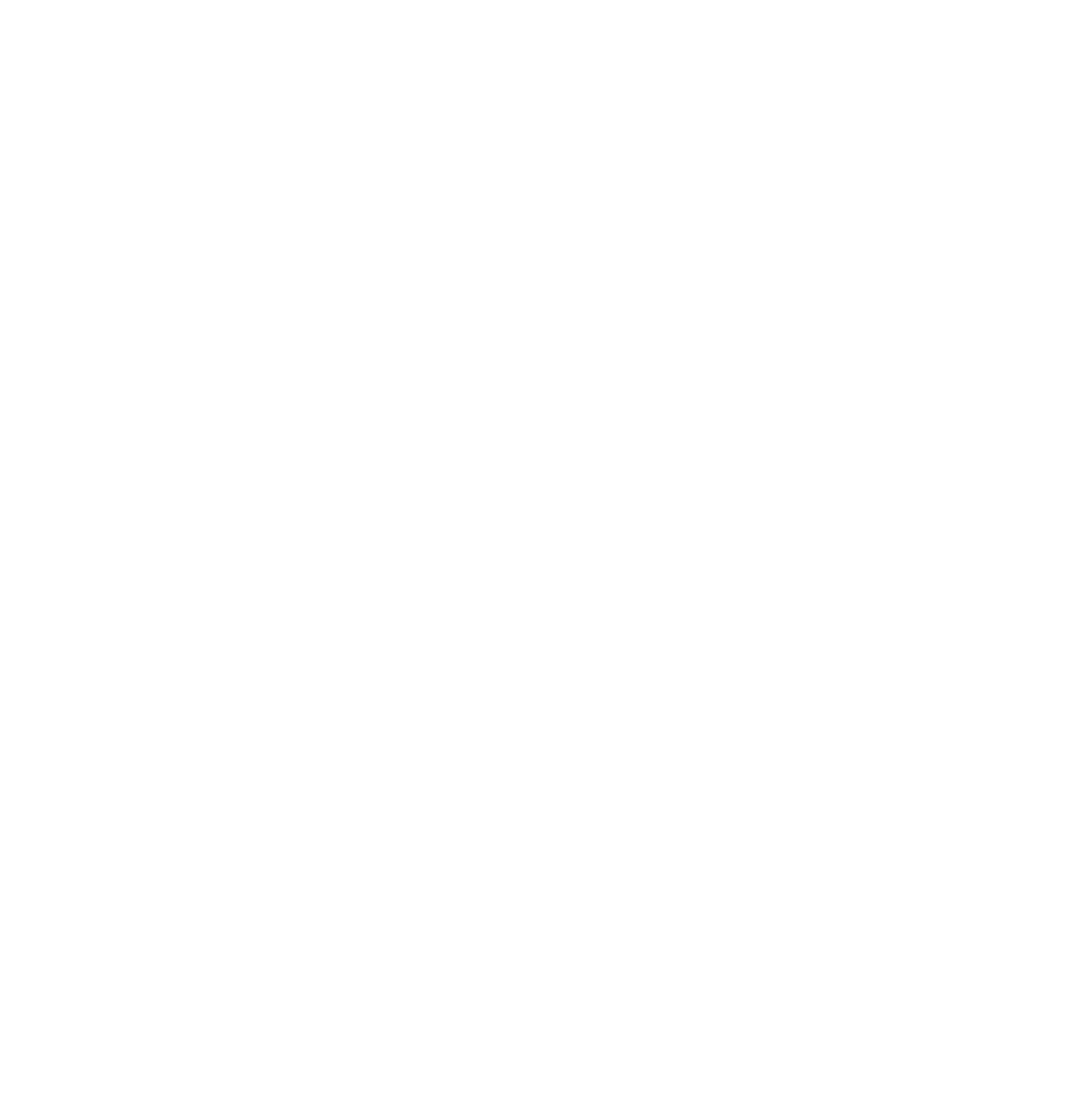Übung 5
Diese letzte Übung dient lediglich der Vorbereitung auf Programmieren II. Ihr müsst die Übung nicht verstehen, sondern nur ausführen. Melde dich, falls es Probleme gibt.
Übung 5.1 Neue Conda Umgebung erstellen
Starte Python Command Prompt (siehe Python Command Prompt)
Führe den Befehl:
conda create --name geopython2ausBestätige die Installation mit
yPrüfe, ob u.a. folgende Meldung im Terminal erscheint (melde dich falls nicht):
# # To activate this environment, use # # $ activate geopython2 # # To deactivate an active environment, use # # $ deactivateFühre den Befehl aus, der in der Meldung steht:
activate geopython2 # (Windows) conda activate geopython2 # (MacOS, Linux)Prüfe, ob die Eingabeforderung im Terminal nun mit
(geopython2)beginnt (melde dich falls nicht)# ↓ vorher (arcgispro-py3) C:\Program Files\ArcGIS\Pro\bin\Python\envs\arcgispro-py3> # ↓ nachher (geopython2) C:\Users\rata\AppData\Local\ESRI\conda\envs\geopython>Führe den folgenden Befehl aus:
conda install -c conda-forge jupyterlab geopandas matplotlib descartesBestätige die Installation mit
yPrüfe, ob die installation erfolgreich war (erscheint folgende Meldung im Terminal?):
Preparing transaction: done Verifying transaction: done Executing transaction: done Retrieving notices: ...working... done
Übung 5.2 JupyterLab Desktop installieren
Die Tatsache, dass JupyterLab via dem Command Prompt gestartet wird und im Browser läuft, ist ungewohnt und auch etwas umständlich. Um nur schon eines der soeben erstellten Jupyter Notebooks (*.ipynb File) zu betrachten muss (1) der Terminal geöffnet, (2) in den richtigen Ordner navigiert (3) die richtige Conda Umgebung aktiviert und (4) JupyterLab gestartet werden.
Deshalb empfehlen wir die Installation von JupyterLab Desktop, welches JupyterLab als Desktop Applikation zur Verfügung stellt. JupyterLab Desktop kann man gemäss folgender Anleitung installieren: https://github.com/jupyterlab/jupyterlab-desktop#installation.