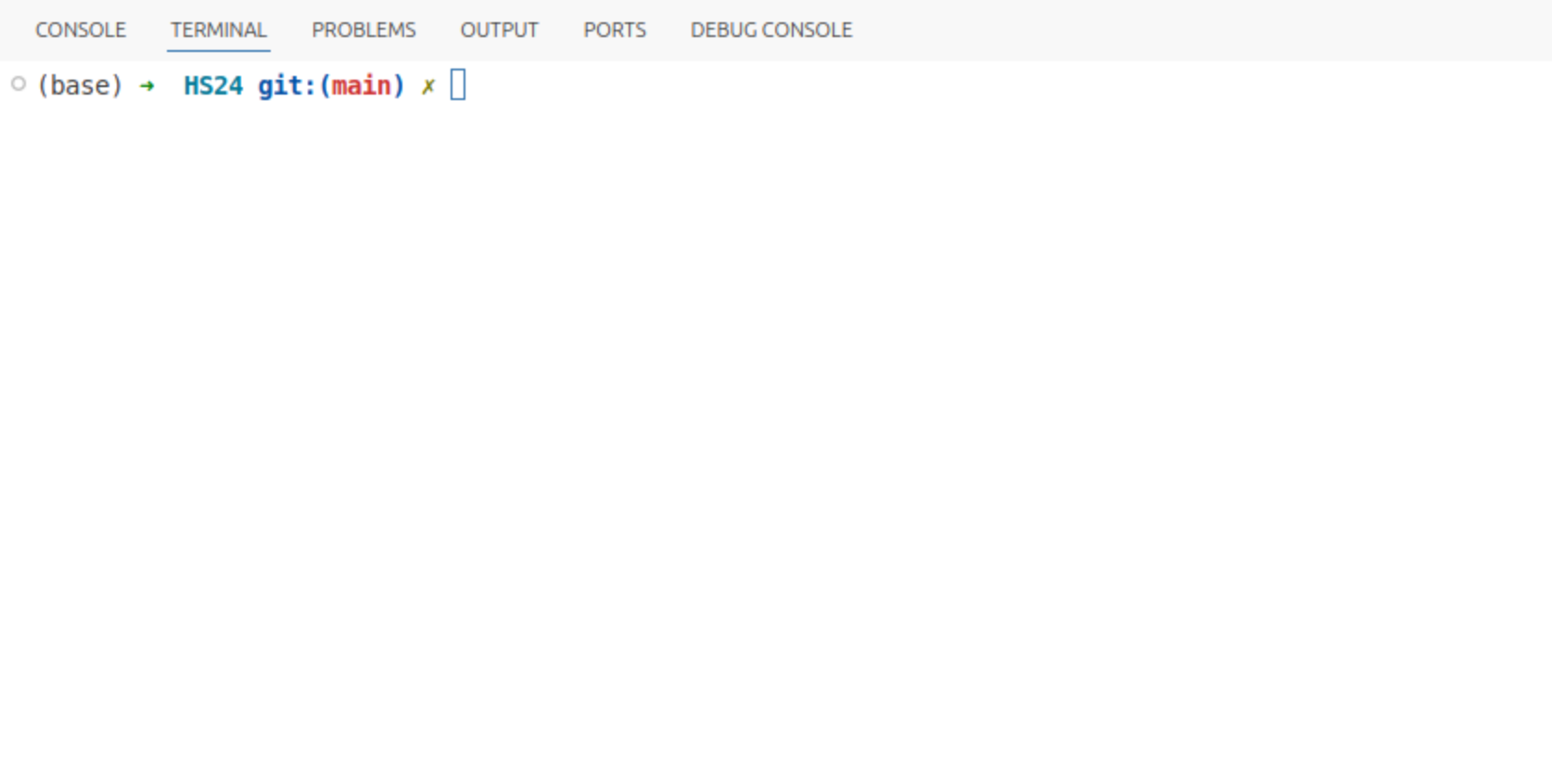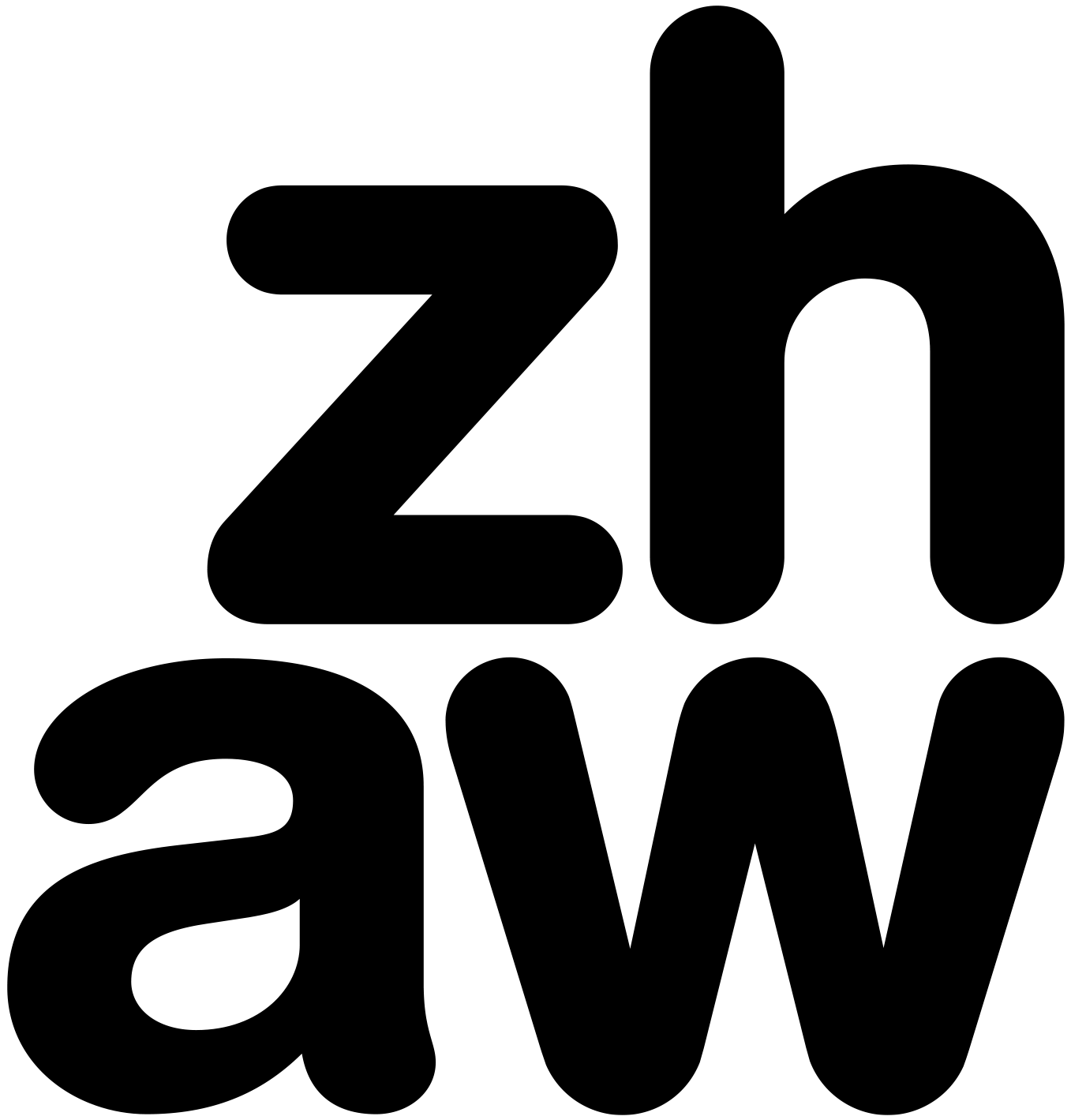Software Anleitungen
Conda Environment erstellen
Mit der Software conda verwalten wir unsere Python Packages in sogenannte Conda Environments. Wenn ihr auf Windows mit einer ArcGIS installation arbeitet, verwendet ihr für Conda den Python Command Prompt, wenn ihr auf Mac / Linux arbeitet, verwendet ihr für Conda den Terminal innerhalb von Positron (siehe Terminal).
Folgende commands erstellen die Environment für den ersten Kurstag (sollte einzeln ausgeführt werden!):
conda create --name geopython1
conda activate geopython1
conda install -c conda-forge jupyterlab pandas matplotlibArbeitsordner / Working Directory erstellen
Um in Positron arbeiten zu können, braucht ihr eine designierte Working Directory. Erstellt auf eurem Computer einen solchen Ordner, wo ihr die Pythonskripts und die zugehörigen Daten abspeichern könnt. Diese lautet zum Beispiel:
C:\Pfad\zu\deinem\Modul-AGI-Kurs\Programmieren1\Python_Code
Positron starten und verwenden
Startet Positron und klickt auf File → Open Folder und öffnet den Pfad, den ihr im letzten Schritt erstellt habt (Arbeitsordner / Working Directory erstellen). Jetzt solltet ihr die Environment, die ihr in Conda Environment erstellen erstellt habt, als Python interpreter nutzen können (siehe Abbildung 16.1).
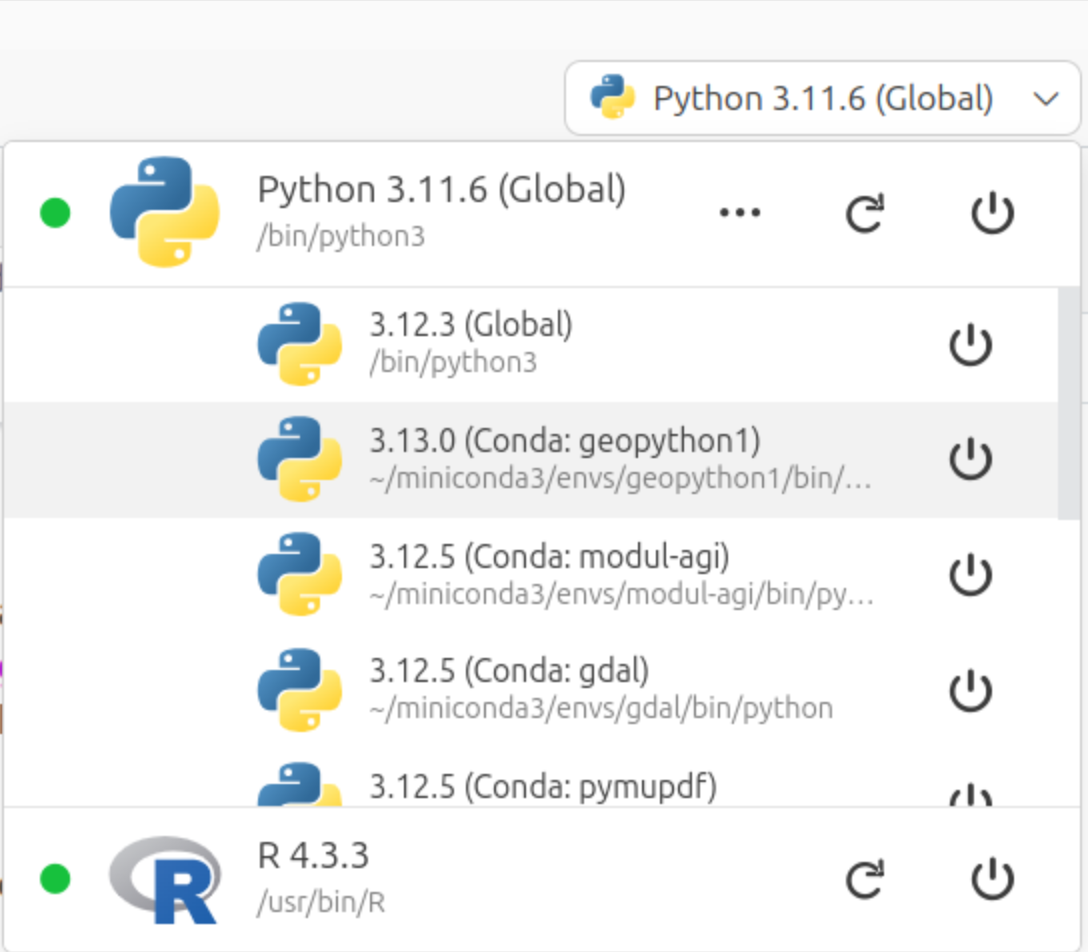
Die Erfahrung hat aber gezeigt, dass Positron diese erstellten Environments nicht immer findet. Sollte dies der Fall sein, gibt es den folgenden Workaround:
Startet Positron aus der Conda Environment mit dem entsprechenden Befehl im Terminal (siehe Terminal). Verwendet dazu den Pfad, den ihr im Schritt Arbeitsordner / Working Directory erstellen erstellt habt.
conda activate geopython1
# ↓ euer Pfad verwenden!
positron C:/Pfad/zu/deinem/Modul-AGI-Kurs/Programmieren1/Python_CodeNun wird in Positron automatisch eure erstellte Environment (geopython1) verwendet.
Terminal
Startet dazu den Python Command Prompt, indem ihr Windowstaste drückt und nach dieser Applikation sucht (einfach den Namen eingeben). Nach dem Öffnen der Applikation sollte sich ein schwarzes Fenster öffnen und auf eure Eingabe warten (siehe Abbildung 16.2).
Verwendet als Terminal den TERMINAL innerhalb von Positron (rechts von CONSOLE)