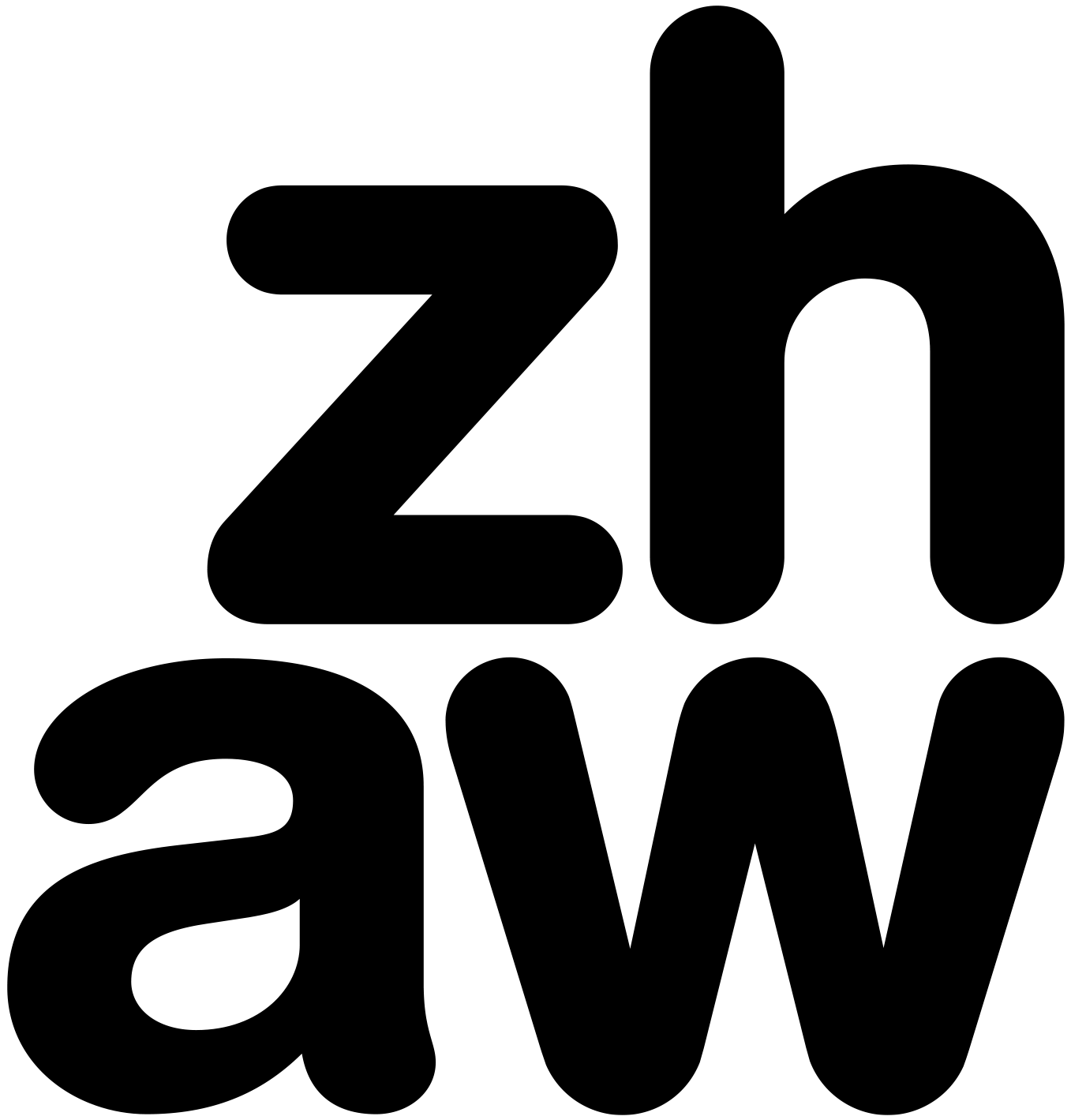Anhang
Anhang I: Conda cheat sheet
In der folgenden Tabelle werden die Einzelschritte in der Verwendung von Conda nochmal zusammengefasst. Wichtig ist vor allem, wann dieser Schritt nötig ist und wie er ausgeführt wird. Um die Tabelle kompakt zu halten werden gewisse Details als Fussnote verlinkt.
| Schritt | Wann ist dies nötig? | Details zum Vorgehen / Befehl für die Konsole1 |
|---|---|---|
| 1. Conda installieren (installiert das Program conda) | einmalig (ist nicht nötig, wenn ArcGIS Pro installiert ist) | Miniconda (empfohlen) oder anaconda herunterladen und installieren |
| 2. Virtual environment erstellen (erstellt eine neue Arbeitsumgebung) | einmal pro Projekt nötig (wobei eine environment auch wiederverwendet werden kann) | in der Konsole: conda create --name geopython |
| 3. Virutal environment aktivieren (schaltet den “Bearbeitungsmodus” ein) | jedes mal nöig wenn ein *Erweiterung installiert** werden soll | in der Konsole 2: activate geopython |
4. weitere Module 3 installieren (fügt der environment zB pandas hinzu) |
jedes mal nötig, wenn ein Modul in einer Environment fehlt4 | in der Konsole 5,[^jupyterlabbeenden]: conda install -c conda-forge pandas |
Anhang 2: Probleme mit Conda: Umlaute im Bentzernamen
Alle conda environments werden an einem zentralen Ort gespeichert. Typischerweise im folgenden Verzeichnis: C:\Users\DEIN-WINDOWS-BENUTZERNAME\AppData\Local\ESRI\conda\envs\. Wenn ihr Umlaute in eurem Windows Benutzernamen habt, findet conda eure environment möglicherweise nicht. Eine Möglichkeit, dieses Problem zu beheben, ist einen alternativen Speicherort für eure conda environments zu definieren. Dazu geht ihr wie folgt vor6:
Überlege dir eine Location, wo du deine conda nvironments abspeichern möchtest (z.B.
C:\conda-envs). Erstelle diesen Ordnerpfad und prüfe ob du dort Schreibrechte hast indem du in diesem OrnerC:\conda-envseine Dateie erstellst. Wenn das klappt, hast du Schreibrechte.Füge diesen Pfad deiner conda configuration hinzu:
conda config --append envs_dirs C:\conda-envsPrüfe ob der letzte Schritt funktioniert hat indem du folgendem Befehl laufen lässt und prüfst, ob
C:\conda-envsvorkommt:conda config --show envs_dirsErstelle eine neue conda environment in dieser neu erstellten directory:
conda create --prefix=C:\conda-envs\geopythonPrüfe, ob das geklappt hat, indem du die verfügbaren environments auflistest.
conda info --envsWenn das geklappt hat, kannst du nun deine environment aktivieren
conda activate geopython
Anhang 3: Conda und arcpy
Um die ganzen Befehle von ArcGIS direkt in Python ansteuern zu können, muss das package arcpy installiert werden. Bisher haben wir alle unsere Packages mit conda installiert, z.B:
conda install -c conda-forge geopandasMit arcpy geht dies leider nicht, weil arcpy ein kostenpflichtiges Modul ist welches eine ArcGIS Lizenz benötigt. Glücklicherweise nutzt ArcGIS aber auch Conda Environments. Wir müssen also nur bewerkstelligen, das Juypter Lab die gleiche Conda environment verwendet wie ArcGIS. Dazu gehen wir wie folgt vor:
- Schritt 1: ArcGIS Python Umgebung Klonen
- Schritt 2: Die neue Environment aktivieren
- Schritt 3: weitere Module installieren
Schritt 1: ArcGIS Python Umgebung Klonen
Zuerst prüfen wir die Python Umgebung in ArcGIS. Diese findet man in ArcGIS unter Project > Python
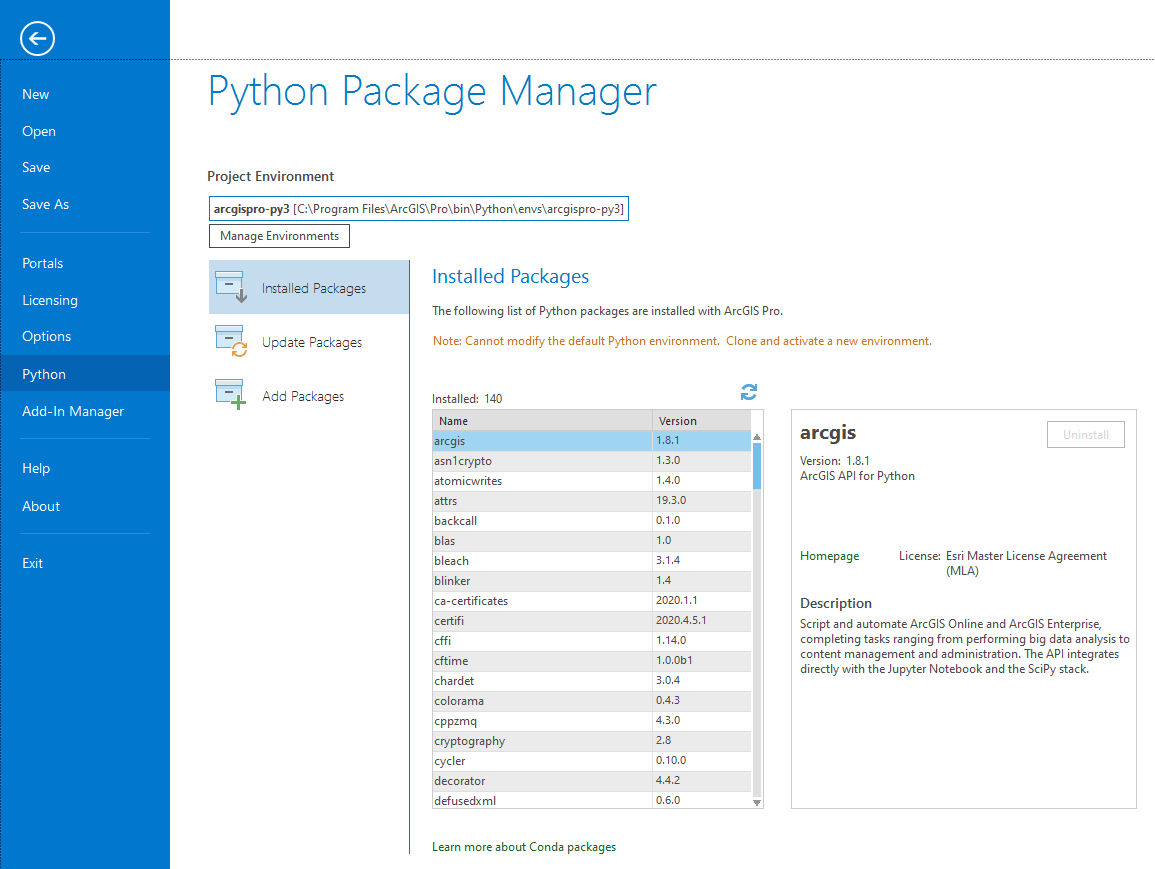
Hier ist einerseits die Project Environement ersichtlich (1), andererseits steht aber auch, dass diese Environment “read only” ist (2). Das bedeutet, dass wir keine neuen module installieren können, wenn wir diese Environment benutzen. Wir folgen deshalb den Vorschlag “Clone and activate a new environment”. Dazu klicken wir auf “Manage Environment” (3). Übrigens: Das ArcGIS Conda benutzt sehen wir an (4).
Klicke hier auf “Clone Default” um die Umgebung zu kopieren. Das dauert eine Weile, danach kann man die neue Environment auswählen (Klick auf den Button “Active”). Notiert dir den Namen der neuen Environment, speichere das ArcGIS Projekt ab und starte das ArcGIS neu
Schritt 2: Die neue Environment aktivieren
Nun haben wir uns eine wunderschöne Python Umgebung parat gemacht und können diese jetzt in CMD aktivieren. Starte dazu Command Prompt / CMD und schaue dir die verfügbaren environments an:
conda env listBei mir sieht der output folgendermassen aus:
# conda environments:
#
arcgisonline C:\Users\rata\AppData\Local\ESRI\conda\envs\arcgisonline
arcgisonline2 C:\Users\rata\AppData\Local\ESRI\conda\envs\arcgisonline2
arcgispro-py3-clone C:\Users\rata\AppData\Local\ESRI\conda\envs\arcgispro-py3-clone
arcgispro-py3-clone1 C:\Users\rata\AppData\Local\ESRI\conda\envs\arcgispro-py3-clone1
cameratraps-detector C:\Users\rata\AppData\Local\ESRI\conda\envs\cameratraps-detector
geopython C:\Users\rata\AppData\Local\ESRI\conda\envs\geopython
test C:\Users\rata\AppData\Local\ESRI\conda\envs\test
arcgispro-py3 * C:\Program Files\ArcGIS\Pro\bin\Python\envs\arcgispro-py3
root C:\Program Files\ArcGIS\Pro\bin\PythonAktiviere nun die eben erstelle environment mit folgendem code (ersetzte name-der-environment mit dem tatsächlichen Namen deiner neuen environment aus dem letzten Schritt.
activate name-der-environmentSchritt 3: weitere Module installieren
Glücklicherweise ist jupyterlab bereits in der arcgis environment installiert, dies können wir mit folgendem code überprüfen:
conda list# packages in environment at C:\Users\rata\AppData\Local\ESRI\conda\envs\arcgispro-py3-clone1:
#
affine 2.3.0 py_0 anaconda
arcgis 1.8.2 py36_1275 esri
arcgispro 2.6 0 esri
.
.
.
jupyterlab 2.2.9 py_0 conda-forge
jupyterlab_pygments 0.1.2 pyh9f0ad1d_0 conda-forge
jupyterlab_server 1.2.0 py_0 conda-forge
.
.
.Wenn jetzt aber noch module fehlen (wie z.B. geopandas), dann können wir diese wie gewohnt installieren.
Schritt 4: arcpy verwenden
Wenn alles gewünschten Module installiert sind können wir nun JupyterLab starten.
Sobald JupyterLab gestartet ist, können wir innerhalb einer cell das Modul arcpy mit import arcpy importieren und nun auch verwenden. Zum Beispiel folgendermassen:
import arcpy
from arcpy import env
# Set environment settings
env.workspace = "C:/data/Habitat_Analysis.gdb"
# Select suitable vegetation patches from all vegetation
veg = "vegtype"
suitableVeg = "C:/output/Output.gdb/suitable_vegetation"
whereClause = "HABITAT = 1"
arcpy.Select_analysis(veg, suitableVeg, whereClause)Der Syntax ist auf jeder jeweiligen Tool Beschreibung gut dokumentiert (Abschnitt “Code Sample”, z.B. hier)
Mit Konsole ist unter Windows cmd gemeint (Windowstaste > cmd). Unter Linux wird bash, auf Mac der Terminal verwendet.↩︎
Unter Linux:
conda activate geopython↩︎In Programmieren I - III brauchen wir die Module
pandas,matplotlib,geopandasunddescartes↩︎Dies macht sich bemerkbar duch die Fehlermeldung
ModuleNotFoundError: No module named 'pandas'↩︎Falls die richtige environment noch nicht aktiviert ist, muss dies zuerst noch erfolgen (z.B
activate geopython).↩︎